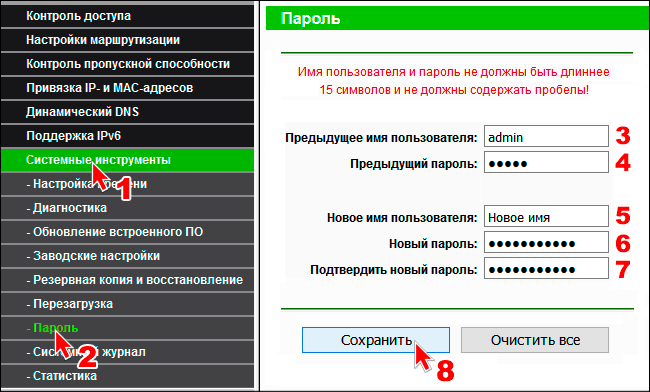Порядок настройки беспроводного соединения рассмотрим на примере маршрутизаторов (роутеров) производства компании TP-LINK – международного производителя сетевого оборудования класса SOHO и SMB и мирового лидера по поставкам беспроводных сетевых устройств. Роутеры TP-LINK достаточно хорошо зарекомендовали себя на практике, они очень легко настраиваются и впоследствии не требуют вмешательства.

Вид сзади:

Включите роутер и подключите его к компьютеру (ноутбуку). Для этого:
1. Подключите блок питания роутера к гнезду «Power».
2. При наличии кнопки «On/Off» (включение/выключение питания) намите её.
3. При наличии переключателя «Wireless On/Off» (включение/выключение беспроводного режима) включите беспроводной режим.
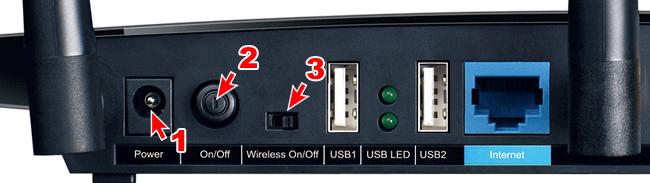
4. Подстыкуйте кабель провайдера, входящий в квартиру, к разъему «Internet» (в некоторых моделях «WAN») роутера.
5. Один конец кабеля, входящего в комплект роутера, подстыкуйте в разъем сетевой карты компьютера (ноутбука), а другой – в любой из четырех (в некоторых моделях двух) разъемов «Ethernet» (в некоторых моделях «LAN») роутера, например, «Ethernet 3».
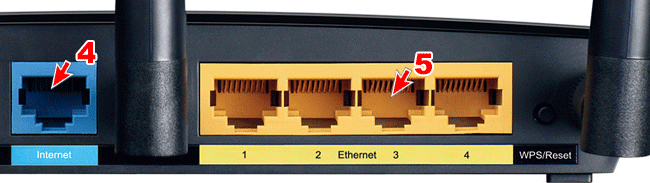
6. Проверьте правильность настройки сетевой карты комьютера (ноутбука).
Порядок настройки:
1. Запустите Web-браузер. В адресной строке наберите 192.168.0.1 (в некоторых моделях и версиях 192.168.1.1) и нажмите «Enter».
2. В появившемся окне введите: «Имя пользователя» – admin, «Пароль» – admin. Нажмите «Вход».
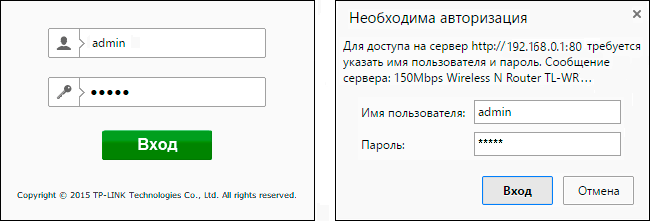
Примечание: если данное окно не появилось, это означает, что Ваш браузер настроен на работу в режиме «прокси». Чтобы удалить прокси-сервер, необходимо отключить данную функцию в Вашем браузере. Для этого перейдите по ссылке (откроется в новом окне), выберите название браузера и произведите его настройку.
3. В левой колонке меню маршрутизатора выберите «Быстрая настройка», после чего нажмите «Далее».
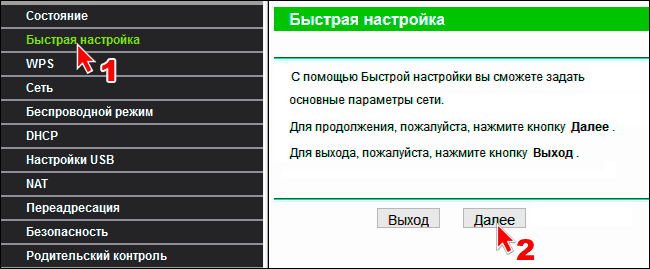
4. Выберите тип соединения PPPoE и нажмите «Далее».
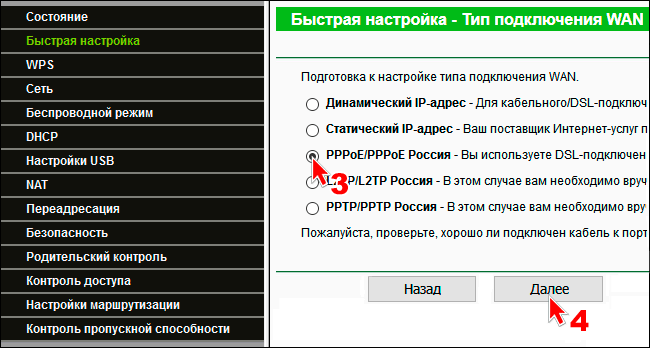
В некоторых моделях роутеров:
− выберите страну: «Россия»;
− выберите город/регион: «Кировск»;
− выберите поставщика Интернет-услуг: «Телеинком-Сервис»;
− выберите тип подключения WAN: «PPPoE»;
− нажмите на кнопку «Далее».
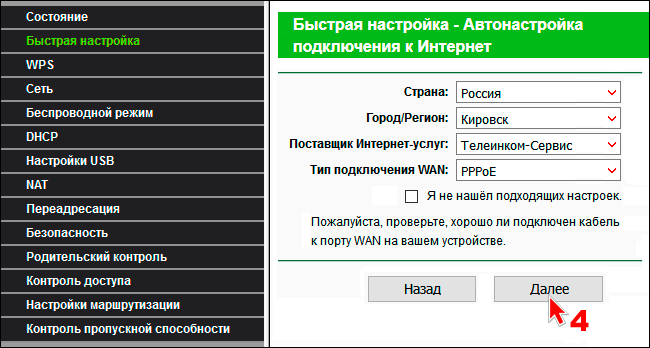
5. В окнах «Имя пользователя» и «Пароль» наберите соответственно логин и пароль, указанные в Договоре на предоставление услуг (обслуживание), подтвердите пароль и нажмите «Далее».
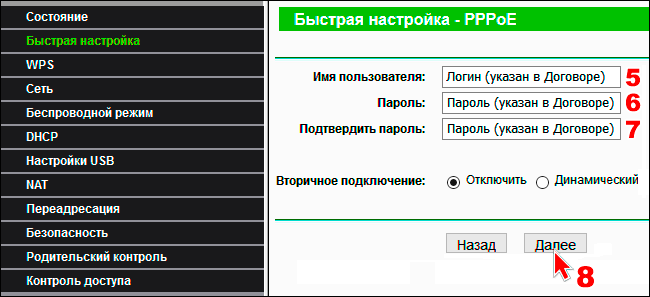
6. В окне «Имя беспроводной сети» придумайте и введите название Вашей будущей сети (не более 32 символов). Тип безопасности выберите WPA2-PSK или WPA-PSK/WPA2-PSK. В поле «Пароль PSK» придумайте и введите пароль Вашей будущей сети (не менее 8 символов). Запомните название Вашей сети Wi-Fi и пароль для подключения к ней. Нажмите «Далее».
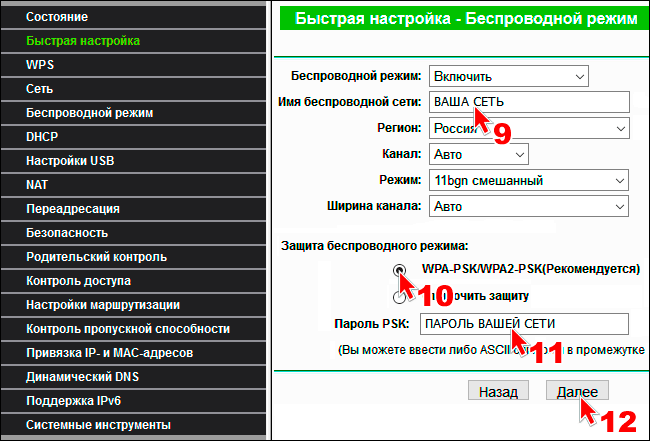
7. Для завершения настроек маршрутизатора нажмите «Перезагрузка». Маршрутизатор перезагрузится и будет готов к работе.
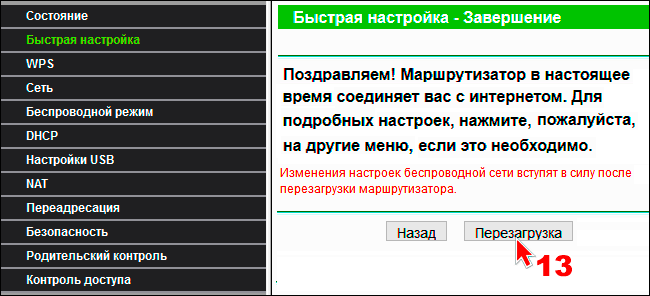
8. Отстыкуйте кабель, входящий в комплект роутера, от разъемов сетевой карты компьютера (ноутбука) и «Ethernet» (в некоторых моделях «LAN») роутера.
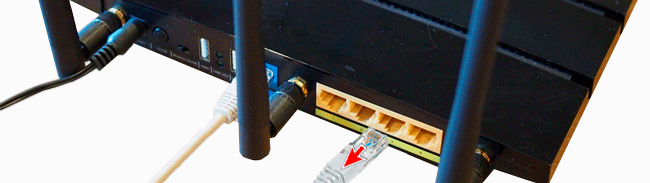
Для подключения компьютера (ноутбука) к Вашей сети Wi-Fi:
1. Наведите курсор и нажмите левой кнопкой мыши на индикатор уровня Wi-Fi сигнала.
2. В открывшейся вкладке текущих подключений нажмите на название Вашей сети.
3. В раскрывшемся подменю проконтролируйте наличие галочки «Подключаться автоматически» (в случае отсутствия поставьте вручную) и нажмите на кнопку «Подключение».
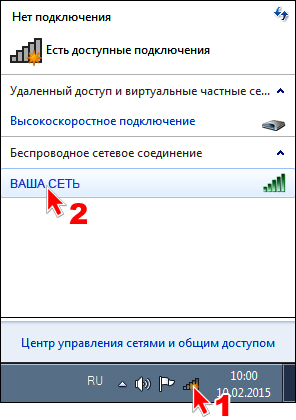 |
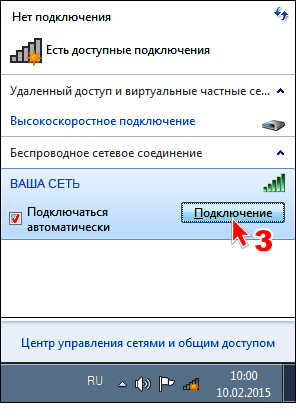 |
4. В открывшейся вкладке «Подключение к сети» введите пароль в поле «Ключ безопасности» (см. выше п. 6, поле «Пароль PSK»).
5. Нажмите «ОК».
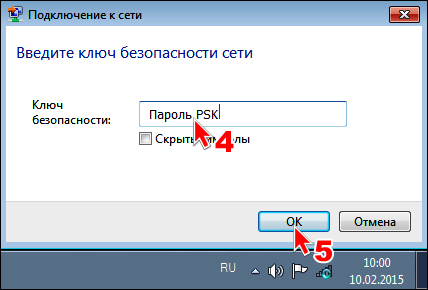
Настройка беспроводного Интернет-соединения завершена. Теперь при каждом последующем включении или выходе из спящего режима компьютер (ноутбук) будет автоматически подключаться к Вашей сети Wi-Fi.
Включите любой из установленных на компьютере браузеров. Желаем Вам приятной работы в сети Интернет!
Подключение к сети Wi-Fi iPhone (iPad) на базе операционной системы iOS:
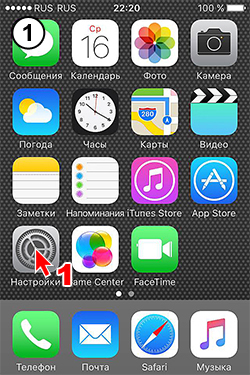 |
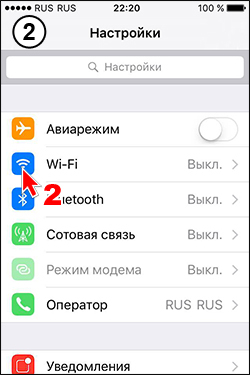 |
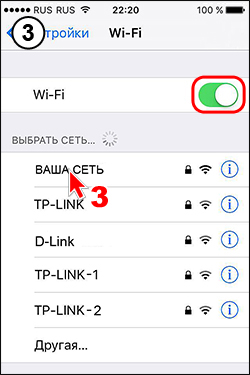 |
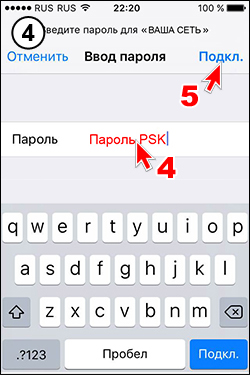 |
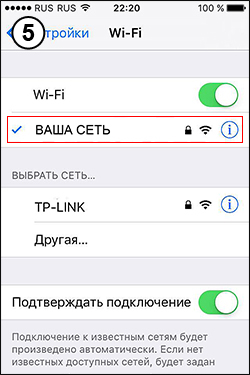 |
Подключение к сети Wi-Fi смартфона (планшета) на базе операционной системы Android:
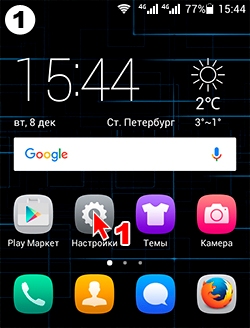 |
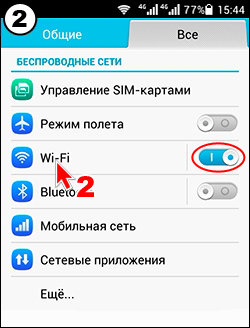 |
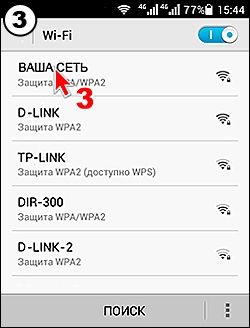 |
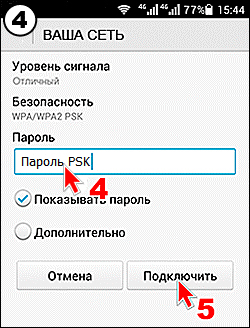 |
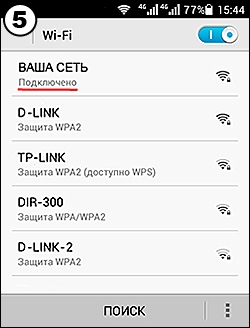 |
ВАЖНО!
По умолчанию, в заводских настройках маршрутизаторов TP-Link для доступа в меню установлены следующие значения: «Имя пользователя» – admin, «Пароль» – admin.
В целях предотвращения несанкционированного доступа к Вашей сети необходимо Ваш маршрутизатор защитить паролем. Для этого проделайте следующее:
– запустите Web-браузер. В адресной строке наберите 192.168.0.1 (в некоторых моделях и версиях 192.168.1.1) и нажмите «Enter».
– в появившемся окне введите: «Имя пользователя» – admin, «Пароль» – admin. Нажмите «Вход».
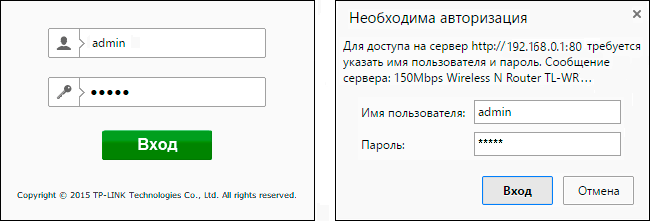
– в левой колонке меню маршрутизатора выберите пункт «Системные инструменты», после чего в раскрывшемся подменю нажмите на «Пароль».
– в соответствующие поля введите предыдущее имя пользователя (admin), предыдущий пароль (admin), а также новое имя и новый пароль. После подтверждения пароля нажмите «Сохранить».